Disclaimer
1. This article is for Education Purpose only.
3. This tutorial was tested in "Windows XP" & "Windows 7". (Better use "Windows XP")
4. This tutorial is based on "Phoenix 2009". It may be different in other versions.
5. I don't being held responsible for any damage causes to your mobile phone. Try it at your own risk.
Tools and Requirements :
1. PC with Win XP or 7 installed. (I didn't test on Vista yet)
2. Nokia USB cable. (came with the phone!)
3. Phoenix 2009 or 2010 or later Versions (available in the end of article)
4. Offline firmware for your Nokia type. *(Size vary 30 MB - 300 MB)
- Check your current firmware by pressing *#0000# in your mobile phone. Write down somewhere.
- Visit HERE to download latest firmware for your phone.
- Choose your Nokia type or Search the Site.
- Choose your latest firmware with region on your country and download.
APAC = stand for Asia and Pacific
EMEA = stand for Europe, Middle East and Africa
EURO = stand for Europe
MEA = stand for Middle East and Africa
LTA = stand for Latin America
SEAP = stand for South East Asia Pacific
Here is little info about Nokia Firmware Pack APAC, EMEA, EURO, LTA. By this info you can identify which firmware pack you have to download according to your own state.
APAC and Asia-Pacific
- Asia-Pacific Regional:
Australia, US, China, Hong Kong, New York, Indonesia, Japan, Korea, Malaysia, New Zealand, Philippines, Singapore, Taiwan, Thailand, Vietnam
EMEA and Europe/Middle-East/Africa
- EUROPE Regional:
Austria, Belgium, Bulgaria, Croatia, Czech Republic, Denmark, Estonia, Finland, France, Germany, Greece, Hungary, Ireland, Israel, Italy, Latvia, Lithuania, Luxembourg, Netherlands, Norway, Poland, Portugal, Romania, Russia, Serbia, Slovakia, Slovenia, Spain, Sweden, Switzerland, Turkey, Ukraine, UK
- Middle-East Regional:
Pakistan, Iran, Lebanon, Oman, Afghanistan, Bahrain, Iraq, Israel, Kuwait, Lebanon, Palestinian, Territories, Qatar, Kingdom of Saudi Arabia, Syria, UAE, Yemen
- Africa Regional:
Algeria, Angola, Benin, Botswana, Burkina Faso, Burundi, Cameroon, Cape Verde, Central African Republic, Chad, Comoros, Congo, Dem. Republic of Congo, Djibouti
Equatorial Guinea, Eritrea, Ethiopia, Ivory Coast, Egypt, Gabon, Gambia, Ghana, Guinea Republic, Guinea-Bissau, Kenya, Lesotho, Liberia, Libya, Madagascar, Malawi, Mali, Mauritania, Mauritius, Mayotte, Morocco,Mozambique, Namibia, Niger, Nigeria, Reunion, Rwanda, Sao Tome and Principe, Senegal, Seychelles, Sierra Leone, Somalia, South Africa , Sudan, Swaziland, Tanzania, Togo, Tunisia, Uganda, Zambia, Zimbabwe
EURO and Europe/Europa
- Europe/Europa Regional:
Austria, Belgium, Bulgaria, Croatia, Czech Republic, Denmark, Estonia, Finland, France, Germany, Greece, Hungary, Ireland, Israel, Italy, Latvia, Lithuania, Luxembourg, Netherlands, Norway, Poland, Portugal, Romania, Russia, Serbia, Slovakia, Slovenia, Spain, Sweden, Switzerland, Turkey, Ukraine, UK
LTA and Latin America
- Latin America Regional:
Argentina, Brazil, Caribbean, Chile, Colombia, Mexico, Venezuela
Preparation
1. In your PC :
*. Create restore point through Start > All Programs > Accessories >System Tools > System Restore. Name it 'Before flashing' click create.
*. Remove Nokia PC Suite, Nokia Software Updater, Nokia Care Suite, Nokia Modem Drivers, Nokia Connectivity Drivers through Control Panel > Add/Remove Programs, but DO NOT REMOVE PC Connectivity Solution and Windows - Nokia Modem.
*. Restart your PC.
*. Do not connect your phone before installing Phoenix software.
*. Disable all antivirus, firewall, anti-spyware, anti-malware etc.
*. Disable screen saver.
*. Check C:Program filesNokiaPhoenixProducts If you have those folder in there delete all.
2. In your mobile phone :

*. Backup all your mobile phone content since all your data will be lost after flashing. (If you phone is dead, skip this step!)
*. If you protect your memory card with password, then remove it.
*. Remove your memory card from your mobile phone.
*. Go to Tools > Settings > Security > Phone and SIM.
- Set Pin code request to Off.
- Set Autolock period to None.
- Set Lock code to default password which is 12345.
- Set Lock if SIM changed to No.
*. Uninstall your mobile antivirus. (if you have any)
*. Charge your phone battery to at least 70% and keep charging. (Although flashing takes only 7-10 minutes.)
Begin Flashing
1. Install Phoenix Service Software 2009 or later :
*. First Extract the archive you have downloaded which contains Phoenix Service Software 2009 or later
*. Install the software. Be patient, it may take some minutes to install all the components.
*. Don't run Phoenix software after installation.
*. Connect your Nokia handset to your PC with USB cable in PC Suite mode.
*. windows will start installing the connectivity drivers as soon as you connect the phone. Let it install completely.
- If this process failed then you must be remove PC Connectivity Solution. But don't worry we created restore point earlier remember.
- Restore your system and start remove Nokia component again but do not remove PC Connectivity Solution.
2. Install Offline Firmware Package You Downloaded :
- If your firmware file is in .RAR format, first extract it using WinRar on desktop.
- On desktop you will find .EXE file of your firmware file.
- Install the EXE file. Do not change its path. It will install it to default location of C:Program filesNokiaPhoenixProducts
- If you have downloaded a firmware file which doesn't have an auto setup, then just copy your Extracted folder Manually in the directory C:Program filesNokiaPhoenixProducts
- Be sure you install updated firmware. You cannot downgrade your phone's firmware in BB5 phones which includes all new Nokia phones including N-Series. (N82, N90, ....) (But there is still some tricks!)
- Phoenix allows downgrading but your phone doesn't allow it as your phone has some special security built into. So no use of trying it. You'll get an error message.
3. Flashing Procedure (Updating to latest firmware version) :
- Open Phoenix Service Software by double click on the icon from your desktop.
- Connect your phone in PC Suite Mode.
- In Phoenix, click File > Manage Connections.
- Now click New.
- Now select the type of cable you are using. If you are using DKE-2, CA-53 [N-Series] cable, select USB.
- Click Next. It will find your product and say FOUND. If it doesn't find any, you can try changing your cable type by clicking Back.
- Click Next and then Finish.
- Click Next and then Finish.
- Now your cable type (USB) appears in the connection list. Select it. Click APPLY and then CLOSE.
- Now select File > Open Product.
- A list of RM code will open. Select your phone's RM code. Like RM-133 for Nokia N73 or RM-84 for Nokia N70 and other nokia's with there corresponding Rm Types but choose the one which corresponds to your phone! Click OK. At this steps if you receive an error its okay. Just ignore it.
- Now select File > Scan Product.
- Your phone's firmware info will appear at the extreme bottom of the Phoenix window.
- Now go to Flashing > Firmware Update.
- A window will open.
- On that window click Browse button (the one with three dots)
- A window will open with various products and various regions. Choose the region or country of your choice according to the language pack you want to install.
- Click OK.
- Click Refurbish.
- Click OK.
- Click Refurbish.
- Now your actual flashing has started.
At the end Phoenix will tell you to remove your phone as the flashing has finished.
- Now wait for your phone to reboot into latest firmware.
- The flashing procedure takes 7-10 minutes
- Now wait for your phone to reboot into latest firmware.
- The flashing procedure takes 7-10 minutes
4. Flashing Dead Phones [Which show only white screen on startup] :
Note: You can install any firmware in dead phones whether it is latest and or the old one.
Note (Again): You can make a dead phone if you want! Just unplug your cable while flashing!
The procedure is almost same as regular flashing.
- Start Phoenix. Connect your phone with USB Cable (phone is off at this time).
- Click File > Open Product. Select your RM code from the window that appears. Click OK.
- Click File > Manage Connections. Select No Connection. Then APPLY and CLOSE.
- Now straight away click Flashing > Firmware Update.
- A window will open. Click on Browse button. (the one with 3 dots)
- A window will open with various products and various regions. Choose the region or country of your choice according to the language pack you want to install.
- Here is different part, check the option "Dead Phone USB Flashing".
- Click Refurbish.
- Flashing has started.
- A window will open with various products and various regions. Choose the region or country of your choice according to the language pack you want to install.
- Here is different part, check the option "Dead Phone USB Flashing".
- Click Refurbish.
- Flashing has started.
- After some seconds flashing will pause and asking you to turn your phone ON. (Or maybe not, It depends on phone)
- Press POWER button of your phone until backlight comes up. Remember not to remove your cable or even remove it accidentally will switching on your phone!!
- Flashing will proceed.
- Your phone will automatically start when the flashing finishes.
After finish you can safely remove your data cable from Phone. FINISHED!!!
5. Extra
Delete all the contents of Products folder before installing a new firmware.
Latest version
Password : password.txt
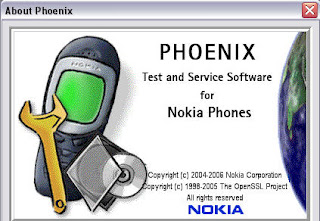
















0 komentar:
Posting Komentar