In Last Post We Have Discussed How To Setup Android Application Devlopment Environment On Eclipse.You Can Read It From Here
Now we are going to create an Android virtual device (AVD). To Do This Simply Go To eclipse Folder Then android-sdk-windows folder And Double Click On AVD manager File To open it and click New http://maxyaquos.blogspot.com /" target="_blank">.

Now we are going to create an Android virtual device (AVD). To Do This Simply Go To eclipse Folder Then android-sdk-windows folder And Double Click On AVD manager File To open it and click New http://maxyaquos.blogspot.com /" target="_blank">.

Create the new Android Virtual Device with the following configuration details:
- Name: Android4.1
- Target: Android 4.1- API Level 16 (Or whichever API you installed for other platforms)
- SD card Size: 400 MB
- Built-in : HVGA
Leave the rest as the default settings

After That Click On "Create AVD"
You Will See Something Like Image Given Below http://maxyaquos.blogspot.com /" target="_blank">..
Click On Start To See How Your Emulator Looks.
You Will See Something Like Image Given Below http://maxyaquos.blogspot.com /" target="_blank">..
Click On Start To See How Your Emulator Looks.
Be patient it may take a few minutes to create your new AVD. Whoa! You have created your first AVD. Android 4.1 JELLY BEAN here it is!

Close the SDK setup now.
We are still not ready to start developing our apps and deploy it in AVD and for that you need to configure eclipse so here it goes http://maxyaquos.blogspot.com /" target="_blank">.
- Launch the eclipse and choose the workspace where you want your project folders should be and check the option “used this as the default”.
- Select Help-> Install new software
You Will See Something Like This.
Now fill out the following info
If you get an error like don't use SSL. Then Change location from "https://dl-ssl.google.com/android/eclipse/" to "http://dl-ssl.google.com/android/eclipse/"
- After a connection is made and available tools are retrieved expand "Developer Tools" and select "Android DDMS" and "Android Development Tools"
- Press "Next"
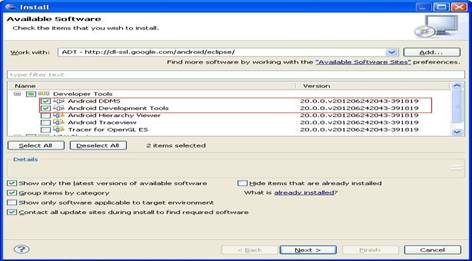
- On the next dialog, click Next to read and accept the license agreement and install any dependencies http://maxyaquos.blogspot.com /" target="_blank">, then click Finish.
- You may receive a Security Warning about unsigned content. Press "OK"
- Done. Restart eclipse now.
- After restart we need to tell Eclipse where we copied the "Android SDK".
- Select "Windows > Preferences"
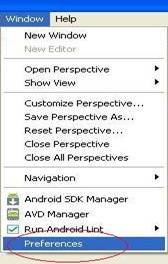
- Select "Android" from the left pane. After you select "Android" you will receive an error. That is because it is not setup yet. We are setting it up now.
- For the SDK Location, browse to where you installed the SDK or simply enter the path as entered below (only if you have followed the same path as here).
- Press “Apply” then "OK"A dialog box will appear. If you want to send usage data to Google leave it checked, otherwise uncheck it and press "Continue". This dialog box can sometimes get trapped beneath your window. Minimize Eclipse if you don't see it.
Till Now We are Only Playing With Setting And Tools For http://maxyaquos.blogspot.com /" target="_blank">Android Application Development..Now We Are Done With That...So The Actual Application Development Start From Now...
To Read How To Develop Your First Android Application Read It From Here








Nice Post, I saw your content, thanks for the information. If you are interested in development base content, discussing about technology is my hobby, has gathered a lot of information to make this article so that the news that you give complete. I was writing My company Paperub does provide an Freelancer expert team for Portfolio Website Design Services, web development service, Email Marketing Management Services and Basic Tips please refer to the information we provide. Hire an Assembla Developer now we will discuss first about What is Evaluation of Software Interface. Their dedicated assistance ensures top-notch results in elevating your website ranking.
BalasHapus